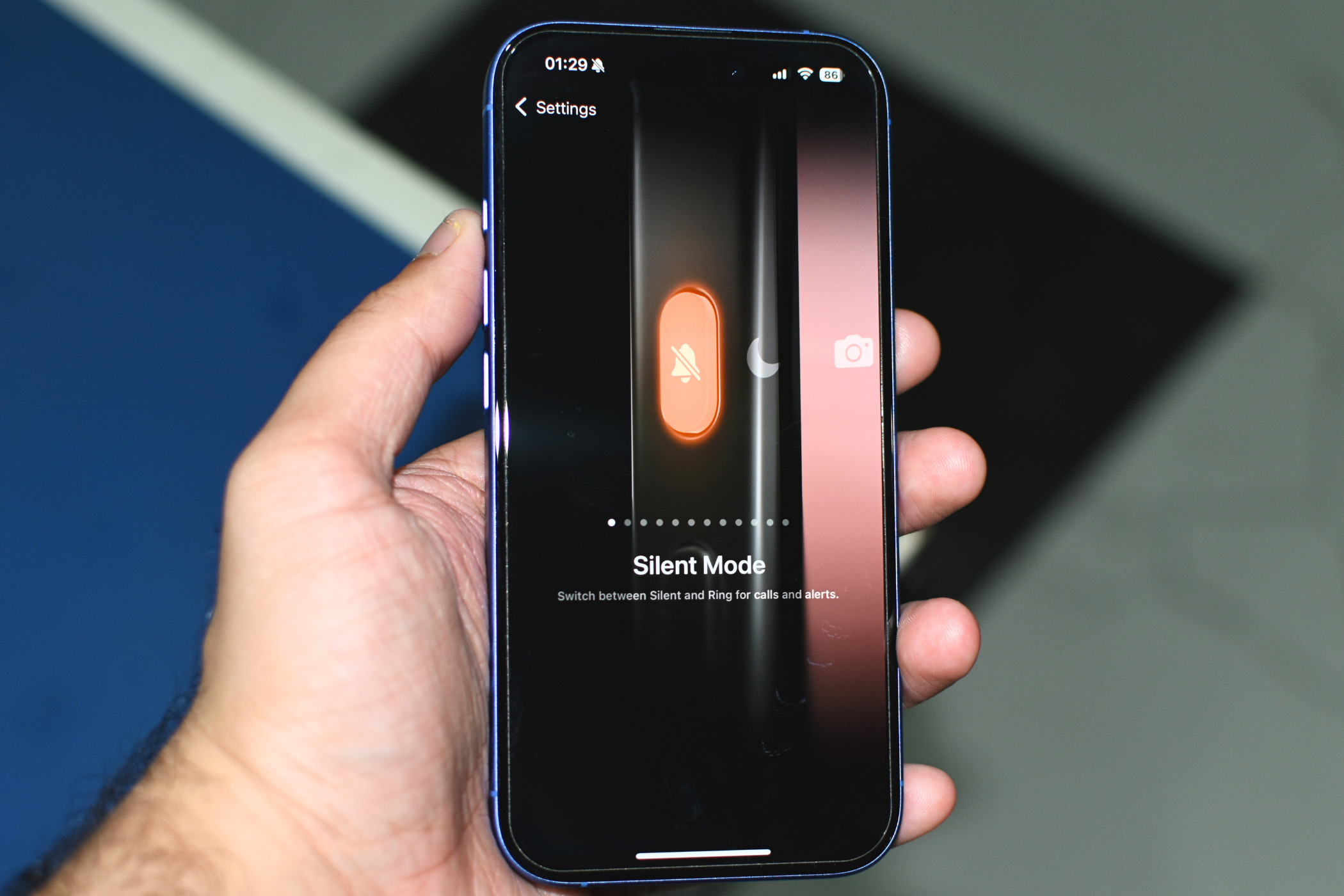
Key Takeaways
- Customize the iPhone Action Button with a custom shortcut for versatile actions based on the time of day.
- Extract the time from the current date then use the “If” action in Shortcuts to set up the Action Button to perform actions like Silent Mode or control your Apple TV.
- Assign your created shortcut to the Action Button to automate actions depending on the current time.
The Action Button on iPhone 16 and iPhone 15 Pro models can feel a little underwhelming as it will only perform one action. But with a little work, you can get it to run a custom shortcut that will perform different actions depending on the time of day.
Time-Dependent Shortcuts Use the “If” Action
You can assign a range of actions to the Action Button, but one of the most useful is running an iPhone shortcut. By running your shortcut, the Action Button will do different things at different times of the day, making it far more versatile.
For example, you might want your Action Button to toggle Silent Mode when you’re working during the day but play or pause your Apple TV during the evening. You can create a shortcut in the Shortcuts app that looks at the current time and performs one action if it’s before 5 pm, and another if it’s after 5 pm.
To do so, you’ll need to use the “If” action in the Shortcuts app. This action tests if a condition is true. If it is, the actions beneath the “If” action will run, but if it isn’t, the actions under the “Otherwise” action will run instead. You can create a shortcut that checks if the time is after 5 pm, and plays or pauses your Apple TV if it is, or toggles Silent Mode if it isn’t.
Once you’ve made the shortcut, you can assign it to the Action Button on your iPhone. When you press the Action Button, the appropriate action will be performed, depending on whether it’s after 5 pm or not.
How to Create an “If Time” Shortcut
Creating an “If Time” shortcut is a little complicated because there isn’t a dedicated action that will check the current time. Instead, you’ll need to extract the time from the current date returned by the “Date” action. This can then be combined with an “If” action to create an “If Time” shortcut.
Open the Shortcuts app and tap the “+” (plus) icon. Tap “Search Actions,” type “Date” and select the “Date” action. An action to get the “Current Date” should appear in your shortcut.
Tap “Search Actions” again, type “Format” and select the “Format Date” action. Tap the arrow and select “Date Format.” Choose “Custom” and edit “Format String” to read “HH.” This will generate the current hour, in 24-hour time format.
Search for “If” and select the “If” action. Tap “Formatted Date,” select “Type” and choose “Number” to convert the hour to a number value. Close the window by tapping the cross in the top right corner, then tap “Is” and select “Is Greater Than or Equal To.”
Tap “Number” and enter a number that represents the time that you want your Action Button action to change, in 24-hour time format. For example, if you want the action to change after 5 pm, enter “17.”
Now add the action you want to trigger after 5 pm. For this example, I want to play or pause my Apple TV. For that, search for “Apple TV” and select “Play/Pause Apple TV.” Drag the action up to that it is just beneath the “If” action. Tap “Apple TV” and select the Apple TV you want to control.
This is where you add the action you want to happen if it’s before 5 pm. In this example, I want to toggle Silent Mode. For that, search for “Silent” and select the “Set Silent Mode” Action. Tap “Turn” and select “Toggle.” Drag the action so that it comes directly after the “Otherwise” action.
Tap the name of the shortcut at the top of the screen, select “Rename,” and give your shortcut a name you’ll recognize and change the icon to something relevant. Tap “Done” at the top of the screen to save your shortcut.
The completed shortcut should match the image below. You can edit the number in the “If” action to change the time that the function of the Action Button changes. You can replace the “Play/Pause Apple TV” action and “Toggle Silent Mode” action with any other actions you wish.
The “Current Date,” “Format Date,” and “If” actions will need to remain in place, or the shortcut won’t work.
If you want to add more to your shortcut, you can add another “If” action after “Otherwise” and repeat the process. By using an action such as “If formatted date is less than or equal to 10,” you can make the shortcut do something different in the morning.
How to Set Your Shortcut to the Action Button
Once you’ve saved your shortcut, you can assign it to the Action Button. Whenever you press the Action Button, the shortcut will run, and the relevant action will happen depending on the current time.
Open the Settings app and select “Action Button.” Swipe through to the “Shortcut” option and tap the currently selected shortcut. Under “My Shortcuts,” select your newly created shortcut.
Your Action Button will now automatically toggle Silent Mode if it’s before 5 pm and play or pause your Apple TV if it’s after 5 pm. You don’t need to do anything except press the Action Button; the shortcut will do the rest for you.
Other Ideas for Time Shortcuts for Your Action button
The shortcut above is just one example of what you can do with an “If Time” shortcut but the options are almost endless. For example, before 10 in the morning, you could make the Action Button open the latest news with the “Show Today Feed” action. After 10, the Action Button could launch a work app such as Slack with the “Open App” action. After 5 pm, the Action Button could start your current audiobook in Audible using the “Read Book” action.
Alternatively, in the morning, you could have your Action Button read your upcoming appointments aloud, using the “Get Upcoming Events” and “Speak Text” actions. At lunchtime, the Action Button could start a workout on your Apple Watch using the “Start Workout” action, and in the evening, it could use “Set Silent Mode” to stop any distractions.
For something more simple, you could create a shortcut that makes your Action Button create a Journal entry using the “Create Entry” action during the day, and toggle your flashlight on and off using the “Set Flashlight” action at night.
The trouble with the Action Button is that you might not want it to do the same thing all the time. Using a custom shortcut, you can change the behavior of the Action Button so that it will do different things depending on the time of day. You can keep stacking “If” actions to add as many time slots as you wish so that your Action Button will always do what you need most at any specific time.
Looking for more ways to use the Action Button? Check out 15 Action Button shortcuts you must try.
Source link


